Connect the bootable installer to your Mac. Open System Preferences and click Startup Disk. Choose the external drive with your installer as the startup disk and click Restart. The successor to Raspbian 95, Raspbian XP, and other themed Pi operating systems, Twister OS is based on Raspberry Pi OS and features the Xfce desktop environment. A selection of desktop themes, inspired by Windows and Mac operating systems, are preinstalled. Tetrapulse mac os. So, you'll find Windows 95, XP, Vista, and 7 themes, along with the Mac-inspired.
November 17, 2020: Apple released 11.0 publicly and began pre-installing the OS on MacBook Air (M1, 2020), MacBook Pro (13', M1 2020) and Mac mini (M1, 2020). November 19, 2020: Apple released 11. Each operating system has its own file system, which helps you find your folders and files. If you have a Windows PC, you'll use the File Explorer (also known as Windows Explorer). If you have a Mac, you'll use Finder. Here, we'll talk about the basic functions that are common to all computer file systems. MacBook Pro, Mac OS X (10.7.4) Posted on Sep 10, 2012 1:54 PM Reply I have this question too (66) I have this question too Me too (66) Me too.
There are many ways to remotely control a Windows computer software such as using third party software or the built-in Remote Desktop feature. However, the choices of remotely controlling another computer that is running a different operating system can be quite limited. Although Windows dominates the computer market, but you can still find a lot of people using Macs that runs on OS X.
Apple has their own remote access software called Apple Remote Desktop (ARD) which is a shareware that cost $79.99. It comes with some powerful features such as software distribution and automation to perform repetitive tasks on remote computers, but unfortunately it is meant for Mac to Mac and not cross platform.
In this article, we will be sharing a few methods on how you can remotely access Apple Mac computers from another computer running Windows for free.
1. TeamViewerTeamViewer is one of the most popular remote access software that is commonly used to provide remote support because it is easy to use and comes with really powerful features such as file transfer, switch sides, conference call, VoIP, screen recording and etc. Other than that, TeamViewer also works on multiple operating systems where it allows you to control a Mac OS X system from a Windows computer.
You will need to download and install the 'HOST' version of TeamViewer on the Mac computer that you want to remotely control. As for the Windows computer that will be controlling the Mac computer, simply download the TeamViewer full version, install and run it. Enter the ID followed by the password and you're able to connect to the OS X machine. The ID will not change and always stay the same on the machine.
The TeamViewer Host options can be accessed by clicking on the TeamViewer icon at the menu bar and select Preferences. You can change your password, configure the voice, microphone and phone conferencing, access control and etc.
Download TeamViewer Host for Mac
2. LogMeIn Free
LogMeIn Free allows you to conveniently remotely control a Mac computer running OS X from Windows through its web interface or the Firefox plugin. First you will need to create a free account, then login from the Mac computer and click the Add Computer button to download the LogMeIn Installer. After installation, you are able to access that computer from any other computer by logging in to LogMeIn. Do take note that the file transfer feature is disabled in the free version.
Download LogMeIn Free
3. RealVNC
Although there are many versions of VNC which are mostly free, RealVNC targets the enterprise users by offering shareware version and cross platform support to Windows, Mac OS X, Linux, Solaris, HP-UX and AIX. Similarly to LogMeIn, the free version of RealVNC provides a very basic remote access feature without file transfer, chat, session encryption, optimized performance, printing and deployment tool. You can use other VNC viewer such as TightVNC and UltraVNC to access the RealVNC server.
Zip trip mac os. Download RealVNC
12Next › View AllYou might also like:
Unable to Remotely Control or Configure Kaspersky using Remote Access SoftwareSilently Push Install VNC Server to Remote ComputersRemotely Enable or Disable Windows Remote DesktopTop 8 Remote Access Software for Providing Online Support5 Ways to Remotely Start and Stop Services over the NetworkRealVNC is useless because it does not support data compression compatible with Mac VNC server. So it uses extremely slow and traffic-consuming uncompressed RGB.
ReplyCan you suggest a better VNC client or alternative strategy?
Reply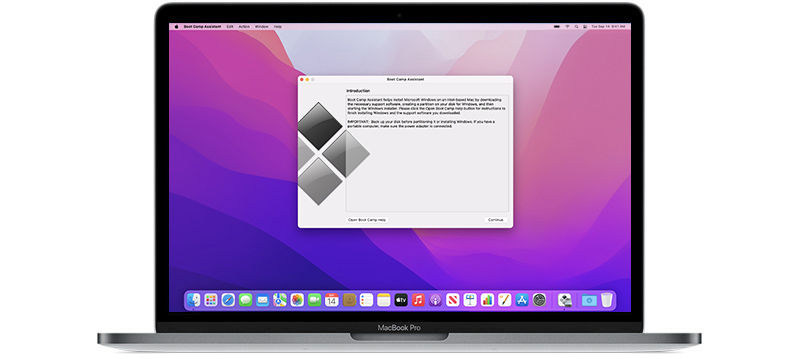
Can I use softwares like Photoshop, Illustrator, Dreamweaver etc (which are in MAC) from Windows system if the windows system doesn't have the same softwares?
ReplyIf the OSX commuter has remote management enabled, what client does the Windows computer need to run to connect to it?
ReplyLogmein Free isn't completely free anymore. You can buy an account, and for IT people, you can buy Logmein Central, and then tie a couple of Logmein Pro pay-for machines to the account (easy). Then you are given logmein free subscriptions you can then tie into the account. If the remote access is going to give you an hourly rate or save you time (and time is money) then it is WORTH buying the annual subscription.
The thing that has always been an issue for me is Logmein wants to boast about their ability to stream the remote desktop as HD, and frankly that is just bells and whistles to me. That requires WAY more bandwidth, and is pointless in most cases. The GREAT thing about logmein, even over their join.me product, is you can cut back the color quality or even make it black and white. This SIGNIFICANTLY speeds up the remote session to make sure things work right. Join.me is a $100/yr subscription, to compete with their enterprise version rescue, but again the quality of the remote session is simply limiting and time wasting for the average IT guy who needs to help the user.
More to the point of Logmein Pro, you can actually perform secure file transfers, and monitor the system in a dashboard. The Dashboard for pro subscriptions ALSO gives you things like the top fifteen running processes, all scheduled tasks, the most current 15 lines of the event viewer log, etc. You can perform various levels of remote boot, and even utilize a scripting type offering called one to many.
It is incredibly powerful, and COMPLETELY worth the cost of the annual subscriptions.
(I do NOT work for Logmein, just an IT consultant.)
Thank you very much. Used realvnc viewer on win 7 64bit, to connect to a mac laptop on OS X Mavericks.
ReplyI was using the built in vnc server for osx, but with the last 10.8.5 update my connection got a lot of lag. I updated my vnc viewers to the latest but that didn't help. I finally downloaded the vine vnc server ( turned off the osx vnc server ) and bingo problem solved. Thanks for the article, it was a great help.
Replythanks a lot
ReplyLeave a Reply
This guide is about the Take Screen Shots from the Terminal in Mac OS X. I will try my best so that you understand this guide very well. I hope you all like this guide Take Screen Shots from the Terminal in Mac OS X.

Can I use softwares like Photoshop, Illustrator, Dreamweaver etc (which are in MAC) from Windows system if the windows system doesn't have the same softwares?
ReplyIf the OSX commuter has remote management enabled, what client does the Windows computer need to run to connect to it?
ReplyLogmein Free isn't completely free anymore. You can buy an account, and for IT people, you can buy Logmein Central, and then tie a couple of Logmein Pro pay-for machines to the account (easy). Then you are given logmein free subscriptions you can then tie into the account. If the remote access is going to give you an hourly rate or save you time (and time is money) then it is WORTH buying the annual subscription.
The thing that has always been an issue for me is Logmein wants to boast about their ability to stream the remote desktop as HD, and frankly that is just bells and whistles to me. That requires WAY more bandwidth, and is pointless in most cases. The GREAT thing about logmein, even over their join.me product, is you can cut back the color quality or even make it black and white. This SIGNIFICANTLY speeds up the remote session to make sure things work right. Join.me is a $100/yr subscription, to compete with their enterprise version rescue, but again the quality of the remote session is simply limiting and time wasting for the average IT guy who needs to help the user.
More to the point of Logmein Pro, you can actually perform secure file transfers, and monitor the system in a dashboard. The Dashboard for pro subscriptions ALSO gives you things like the top fifteen running processes, all scheduled tasks, the most current 15 lines of the event viewer log, etc. You can perform various levels of remote boot, and even utilize a scripting type offering called one to many.
It is incredibly powerful, and COMPLETELY worth the cost of the annual subscriptions.
(I do NOT work for Logmein, just an IT consultant.)
Thank you very much. Used realvnc viewer on win 7 64bit, to connect to a mac laptop on OS X Mavericks.
ReplyI was using the built in vnc server for osx, but with the last 10.8.5 update my connection got a lot of lag. I updated my vnc viewers to the latest but that didn't help. I finally downloaded the vine vnc server ( turned off the osx vnc server ) and bingo problem solved. Thanks for the article, it was a great help.
Replythanks a lot
ReplyLeave a Reply
This guide is about the Take Screen Shots from the Terminal in Mac OS X. I will try my best so that you understand this guide very well. I hope you all like this guide Take Screen Shots from the Terminal in Mac OS X.
In addition to keyboard shortcuts, Grab, and other screenshot apps, you can take screenshots from your Mac OS X desktop directly from the terminal with the screencapture command.
Here is a detailed overview of this utility and how to use it, allowing you to easily capture screenshots from the command line.
Basics: Taking a screenshot of a terminal in Mac OS X.
First start the terminal (/ Applications / Utilities /) and then type the following:
screencapture test.jpg
This is the most basic form of the command, it takes a screenshot of your entire screen and gives it the name ‘test.jpg' in the current workstation directory, which is typically the user's home. You can always specify a different location by selecting the path to the screenshot, here is the desktop:
screencapture ~ / Desktop / screenshot.jpg
Send a screenshot to the clipboard via the command line
If you want to send the screenshot to the clipboard and not to the file, append the -c flag, but do not specify a file name or path:
screen capture -c
Now that it's on the clipboard, you can paste it into a preview, Photoshop, Pages, or anything else you want.
Take a screenshot of the timer from the command line
One of the better features of the Grab utility is that it allows you to take screenshots with a timer, so you can configure the application or situation on the screen and capture, for example, alarm screens, menus, buttons, etc. You can also configure a scheduled screenshot from the terminal:
screen capture -T 10 timedshot.jpg
The -T flag must be followed by any number of seconds you want to delay the screenshot, in that example it is 10 seconds, which is also the default Grabs value.
Specify the screenshot file type by capturing the screen from the command line
Note that the uppercase letters of these flags matter if you use the lowercase letter -t, instead you try to specify a file type for the screenshot, such as:
screenshot – tiff sample
You can select multiple file types to export, including png, pdf, tiff, jpg, and gif.
Take a silent picture from the command line
White rose (demo) mac os. If you plan to write a script with the screencapture command, you do not want the shutter sound to start. Take a silent screenshot using only the -x flag:
screencapture -x quiet.jpg
This is a one-time thing, so you always have to specify -x, it's not a permanent change to silence screenshots.
Send a screenshot of the terminal to a new email
Another neat trick is to send a screenshot directly to a new Mail.app message: Death arena sigma mac os.
https://newlinegr.weebly.com/chat-con-cam-para-android.html. screen capture -M mailme.jpg
This takes the screenshot, saves it as mailme.jpg, and then automatically opens a new email to which the screenshot is attached.
As with all command-line tools, you can add flags together to perform multiple functions with a single command. To see the other options available, just use the traditional -h flag with a screen capture:
screenshot -h
This lists all the available tickets and what they've done, and there are several other options available, such as ditching the shadow, auto-launching in the preview, selecting the window capture mode, and more. You will see a screenshot of the screenshot commands at the top of this message (unnecessary?).
If you really wanted to be creative, you can do things like set up automatic email, a screenshot based on Mac desktop events, or even assign a key to the clipboard and create your own Mac print screen button that copies the keyboard confusion Windows users love so much, but these are the subject of another post .
Finally, if you prefer to stick to the familiar Command + Shift + 3 commands, don't forget that you can change the screenshot file type and save the location, but it also requires a quick trip to the terminal. This command is the same in Mac OS X 10.7 and earlier.
Benefits: Take Screen Shots from the Terminal in Mac OS X
- The Take Screen Shots from the Terminal in Mac OS X guide is free to read.
- We help many internet users follow up with interest in a convenient manner.
- The price of the Take Screen Shots from the Terminal in Mac OS X guide is free.
FAQ: Take Screen Shots from the Terminal in Mac OS X
Guide about Take Screen Shots from the Terminal in Mac OS X
Take A Walk Masta Ace
How this Guide helping you?
What are the supported devices for this guide?
Take A Walk Mac Os X
What are the supported Operating system?
Final note: Take Screen Shots from the Terminal in Mac OS X
If you have any queries regards the Take Screen Shots from the Terminal in Mac OS X, then please ask us through the comment section below or directly contact us.
Education: This guide or tutorial is just for educational purposes.
Misinformation: If you want to correct any misinformation about the guide 'Take Screen Shots from the Terminal in Mac OS X', then kindly contact us.
Want to add an alternate method: If anyone wants to add more methods to the guide Take Screen Shots from the Terminal in Mac OS X, then kindly contact us.
Our Contact: Kindly use our contact page regards any help.

